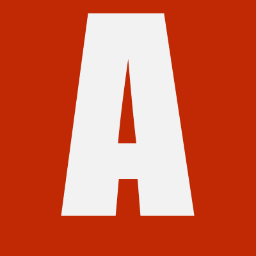NT Password
NT Password a differenza di Ophcrack non cerca di trovare la password ma la rimuove direttamente, non importa quanto sia difficile e questo programma può essere molto comodo per trovare password molto lunghe, mentre Ophcrack ci mette molto tempo oppure continuate ad avere come risultato not found e siete costretti ad acquistare le tables a pagamento.Ho messo per ultimo questo metodo anche se più veloce perché è più invasivo.Oltre che rimuovere la password NT Password crea problemi quando i dati sono criptati con BitLocker ed utilizzando NT Password perderete l’accesso a tali dati quindi state molto attenti.
Quando siete convinti che l’unica soluzione sia NT Password la prima cosa da fare è scaricare e creare una chiavetta usb bootabile; potete seguire la guida nella prima pagina il procedimento è identico a quello di Ophcrack.Una volta creata la chiavetta riavviate il PC con la chiavetta inserita e dopo qualche secondo di caricamento vi apparirà la prima schermata di NT Password.Non spaventatevi da tutte le scritte che escono il programma è molto chiaro e vi guiderà passo passo.
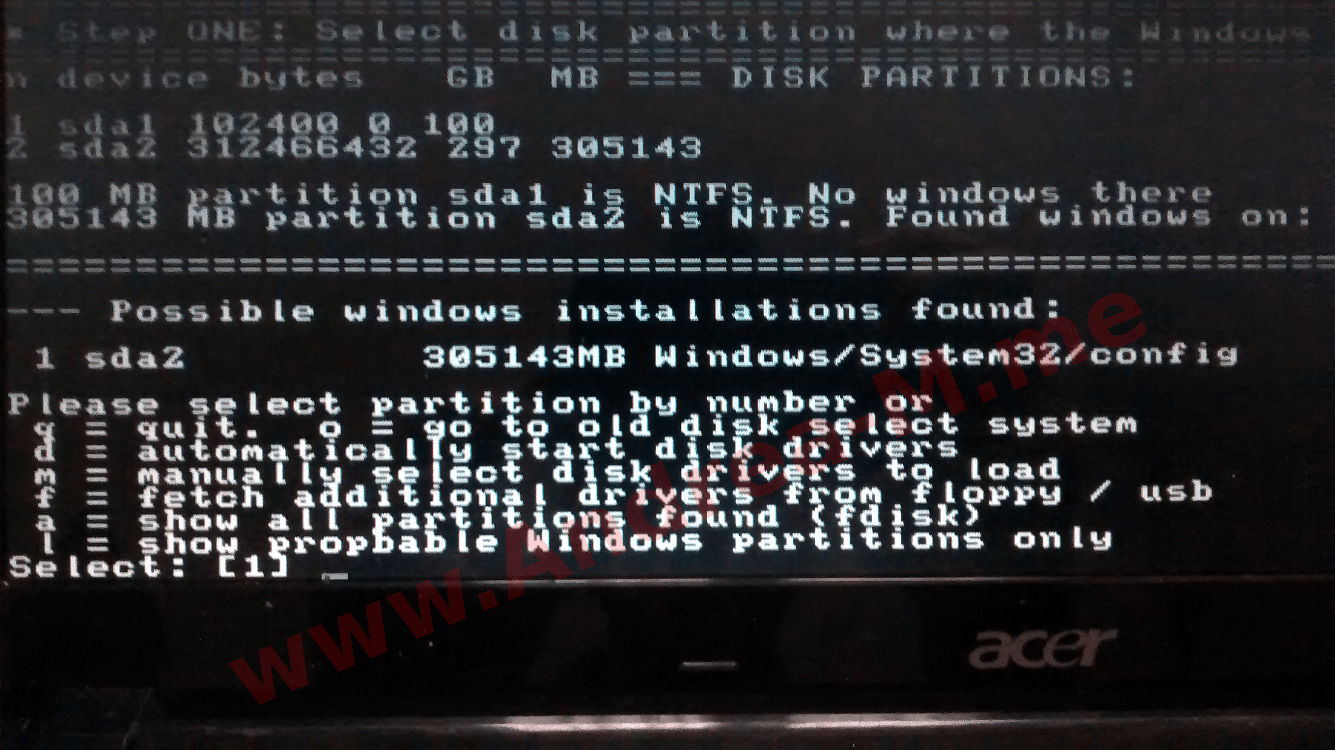
Nella prima fase vi viene richiesto di selezionare l’hard disk dove è stato installato Windows il numero da premere vi viene suggerito in automatico dal programma tra le parentesi quadre Select: [1] significa che dovete premere 1.Dopodiché il programma passerà allo step successivo qui potrete scegliere tra varie opzioni.
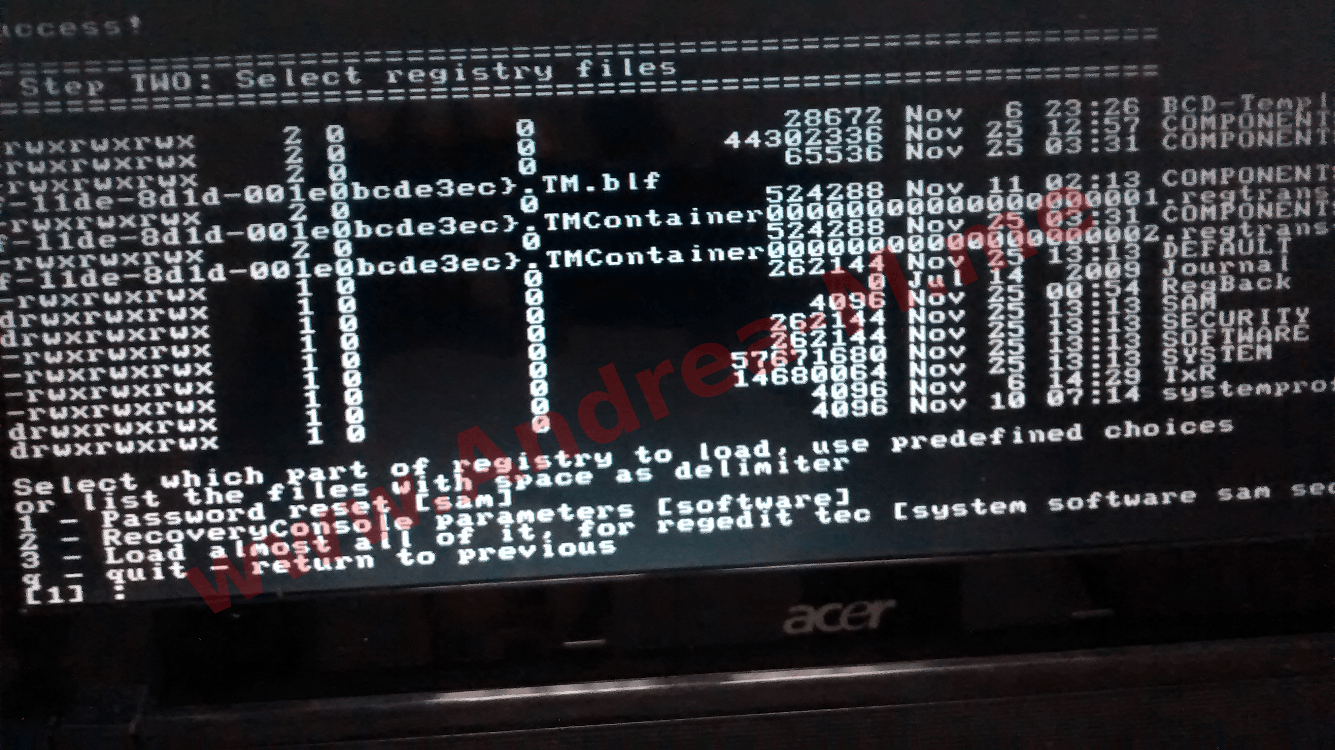
Ovviamente quella a cui noi interessa è la prima ovvero la numero uno che avvia il programma di rimozione delle password.Anche in questo caso il programma ci suggerisce l’opzione consigliata tra le parentesi quadre premete 1.
Anche nello step numero 3 abbiamo varie opzioni di scelta ma a noi quella che interessa è ancora una volta la prima ovvero Edit user data and passwords dunque premete ancora il tasto uno e passate alla fase successiva.
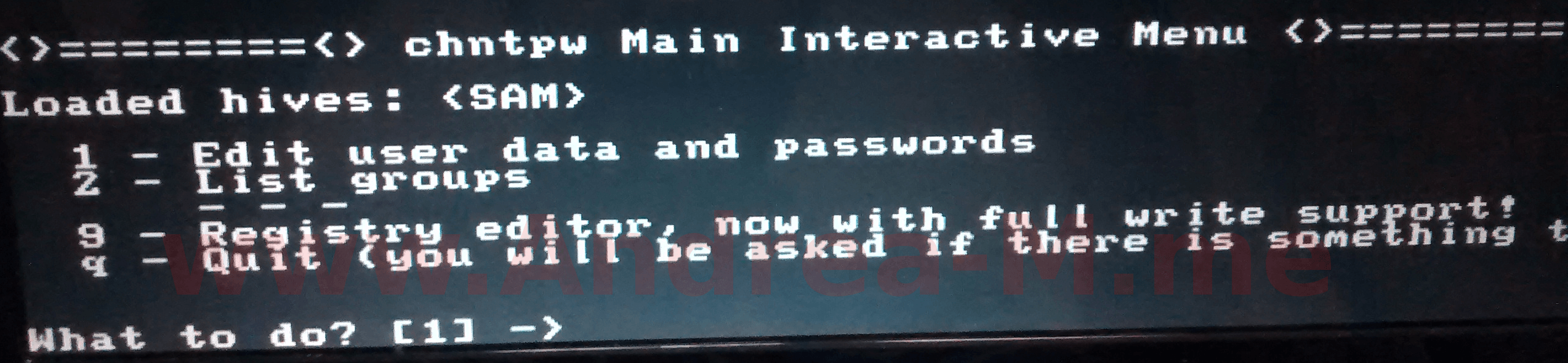
La fase 4 è quella che ci permetterà di rimuovere la password. Qui verranno elencati tutti gli user presenti in Windows e dovrete scegliere quale user modificare.
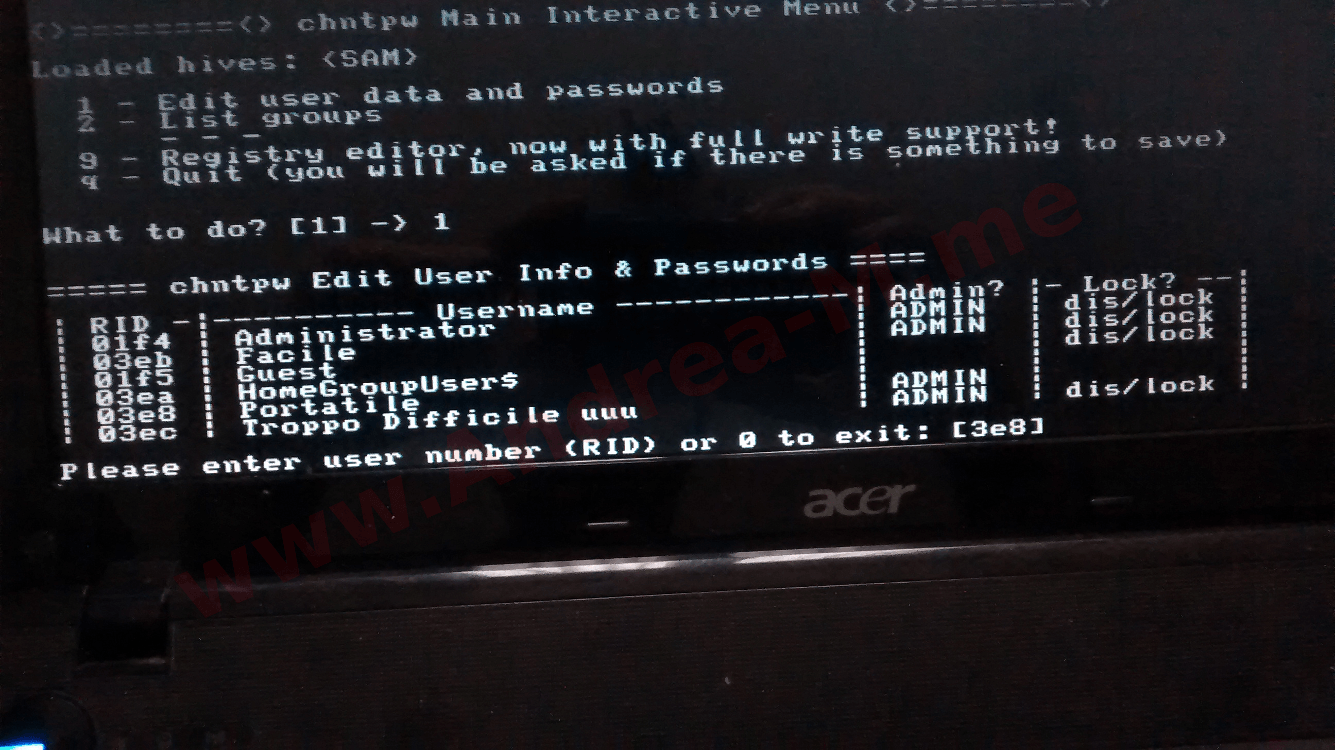
Come potete vedere ho creato per questo tutorial 4 account admin ma se notate nella colonna lock? solo l’account portatile è modificabile in questo momento.Se avete più account e dovete recuperare la password di tutti gli account ma solo un account non risulta bloccato nella colonna locked avete 2 opzioni:
- Rimuovere la password dall’account admin non bloccato e poi una volta riottenuto l’accesso a Windows cambiare le credenziali agli altri account dal pannello di controllo
- Sbloccare l’account utilizzando NT Password e poi rimuovere la password
Come sempre vi mostrerò entrambi i passaggi cominciando dal primo.Se tutti gli account risultano bloccati passate al passo successivo
Account Non Bloccato
Una volta arrivati allo step 4 inserite il codice RID suggerito dal software che solitamente è quello dell’account non bloccato e premete invio.A questo punto “usciranno” altre 6 opzioni, a noi quello che interessa è l’opzione numero uno ovvero Clear <blank> user password che ci permetterà di rimuovere la password cliccate 1 e premete invio.
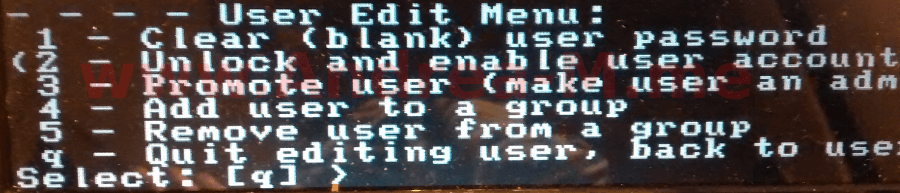
Account Bloccato
Se volete invece rimuovere il blocco a un account nello step 4 inserite il RID dell account che volete sbloccare e premete invio dopodiché arrivati nel sotto-menu selezionate l’opzione 2 ovvero Unlock and Enable user Account.Una volta sbloccato l’account riapparirà il sotto menu e questa volta vi basterà premere 1 per rimuovere la password.
Una volta terminato il processo di rimozione password potrete uscire dal programma premendo il tasto q ed invio, ripetete questa combinazione di tasti anche nel passo successivo.
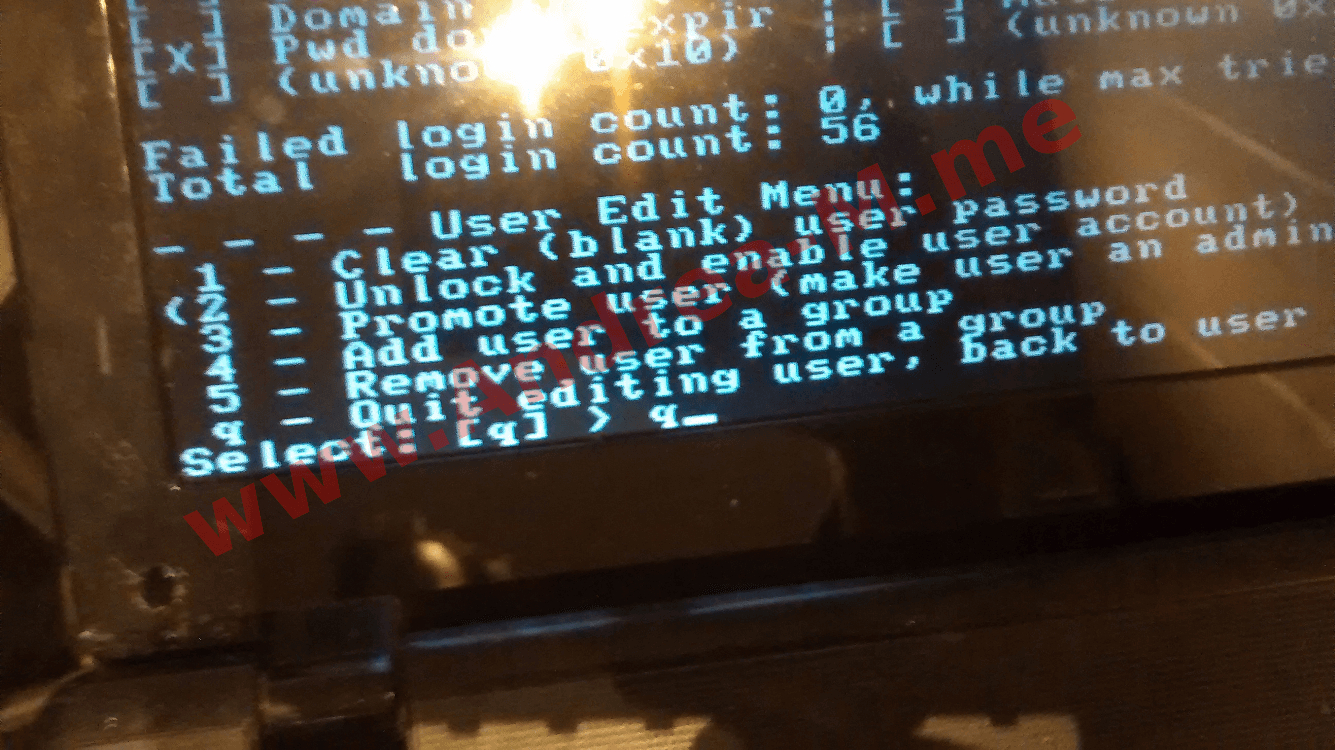
Adesso il programma vi chiederà se salvare le impostazioni e ovviamente anche se il programma suggerisce n voi premete y e poi invio e nell’ultimo step quando vi viene richiesto se rilanciare il software premete n e infine utilizzando la combinazione di tasti Ctrl + Alt + Canc riavviate il sistema e rimuovete la chiavetta USB.
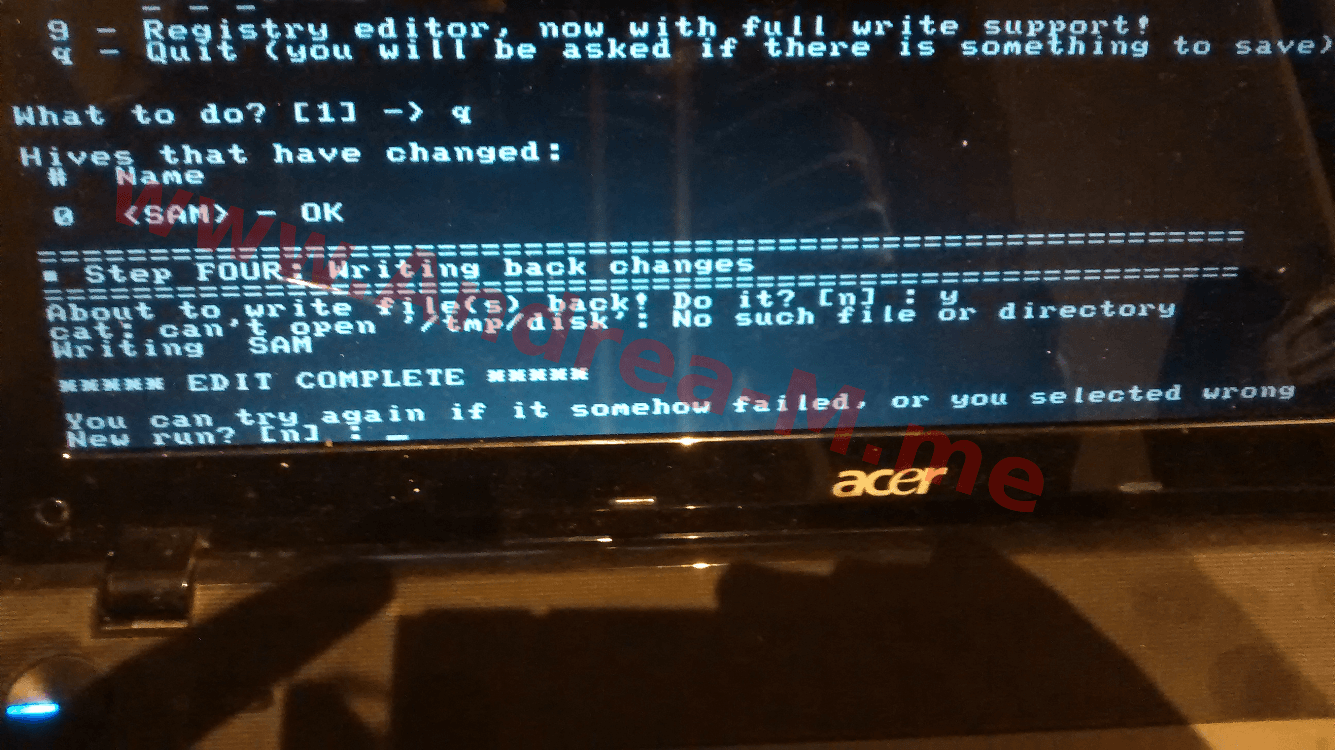
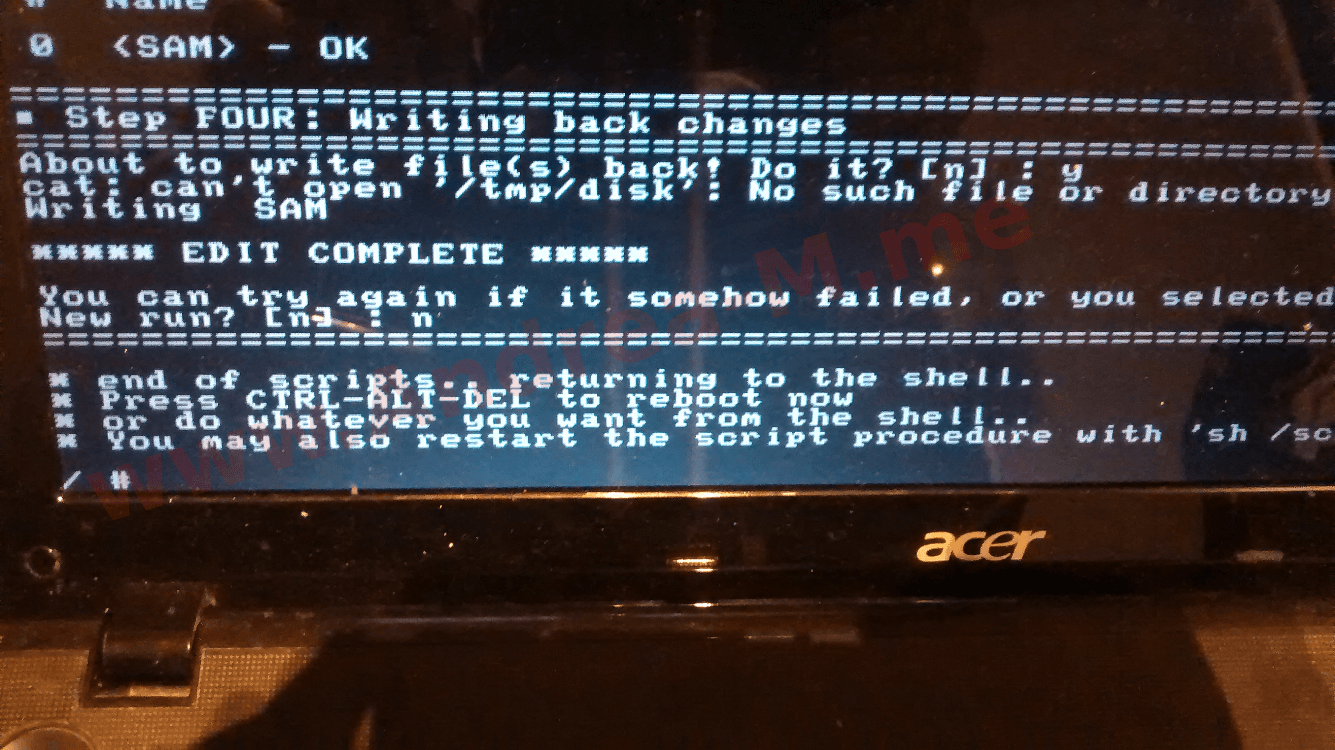
Se tutto è andato per il meglio una volta riavviato il PC la password di Windows sarà stata rimossa e potrete accedere al vostro account senza inserire alcuna password.
In conclusione dopo questo papirozzo mi sembra giusto ricordare che la password di Windows è lontana anni luce da essere sicura quindi se avete dati sensibili del vostro lavoro o che, all’interno del vostro PC o portatile il modo migliore per proteggersi è criptare i vostri dati perché come avete visto la password di Windows è molto semplice da bypassare e quelli che ho mostrato sono soltanto 2 di molti altri metodi disponibili.Se questo articolo vi è piaciuto e vi è stato utile non dimenticate di condividerlo.