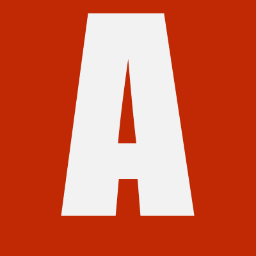Nella prima parte vi ho mostrato come configurare il backup dei dati di Windows, in questa seconda parte invece vi mostrerò come ripristinare i dati di Windows 10 partendo dai singoli file fino ad arrivare all’intero sistema operativo.
Recupero File / Cartelle Cancellati
Partiamo dall’operazione più semplice, il recupero dei singoli file e delle cartelle sullo stesso PC.Recuperare i file in caso di cancellazione accidentale o errori con questo tipo di backup diventa molto veloce. Per recuperare un file o una cartella andate in Pannello di Controllo > Backup e ripristino (Windows 7) e cliccate su ripristina i file per tutti gli utenti vi apparirà una finestra (come da immagine)
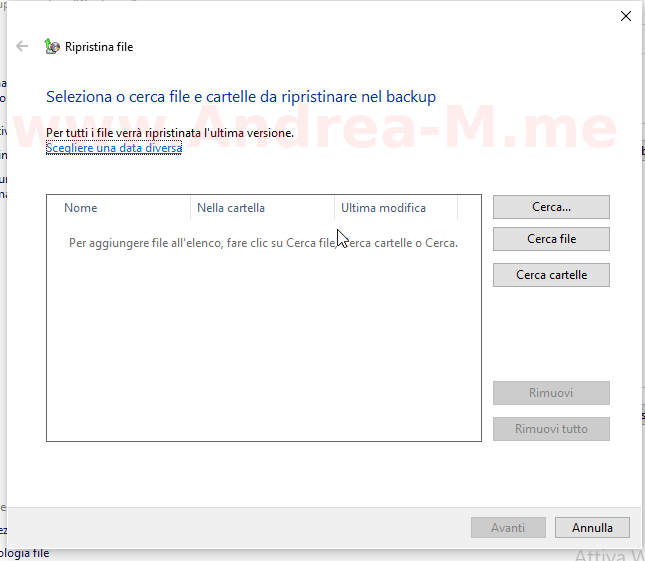
Qui è possibile scegliere una data di backup (in caso di più versioni) cliccando su Scegliere una data diversa come da immagine
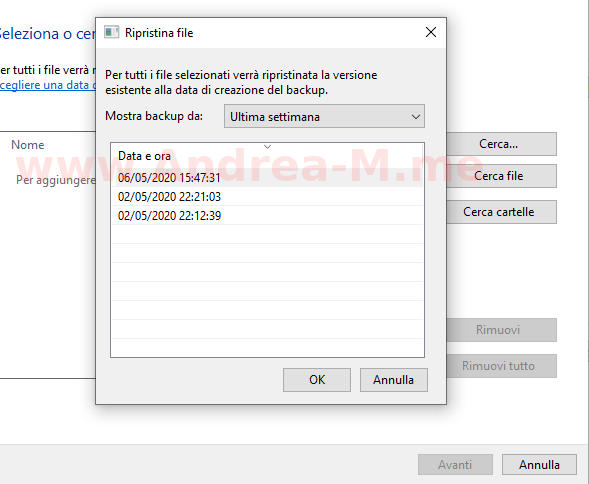
una volta selezionata la data di backup desiderata è possibile cercare i file o le cartelle da recuperare attraverso la funzione di ricerca cliccando su Cerca se conoscete il nome esatto del file che state cercando
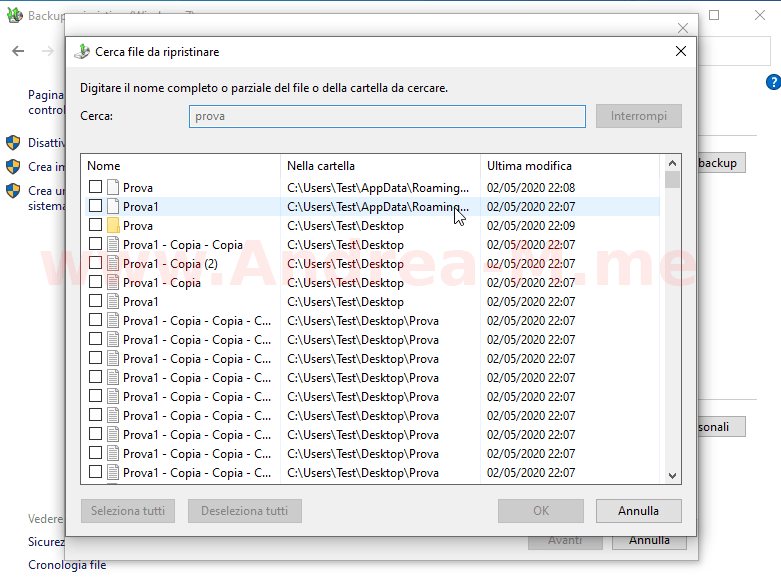
Oppure se non ricordate il nome esatto del file o della cartella cancellati o danneggiati cliccate su Cerca File / Cerca Cartella in questo modo potrete “navigare” all’interno del backup
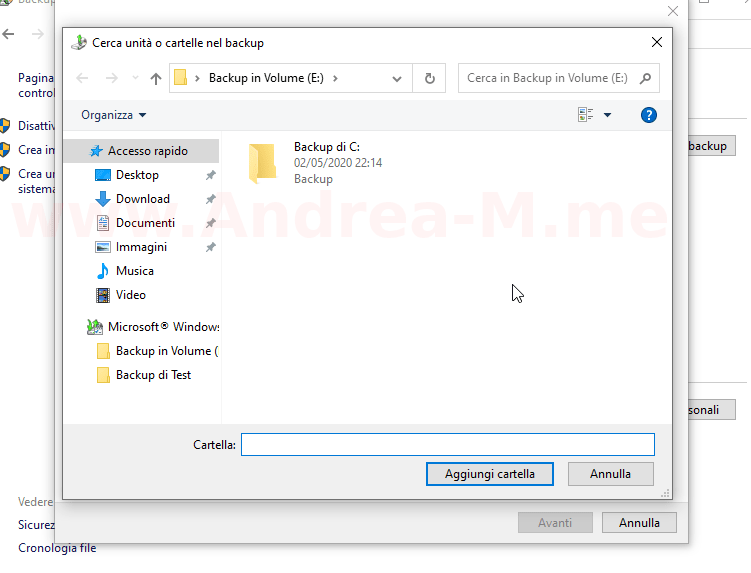
Una volta trovati i file o le cartelle da ripristinare è possibile restaurare i dati eliminati sia nel loro percorso originale, utile quando si stanno ripristinando parti di software installati, sia in una cartella separata nel caso in cui si sta facendo il restore di file pre-esistenti e si sta cercando una versione precedente.
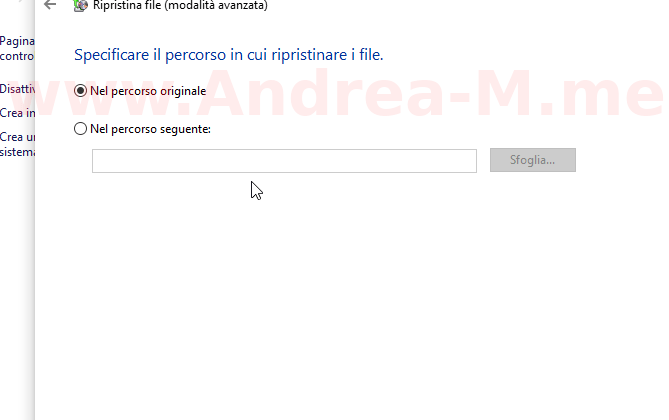
Una volta terminato il ripristino, i vostri file saranno pronti per l’utilizzo
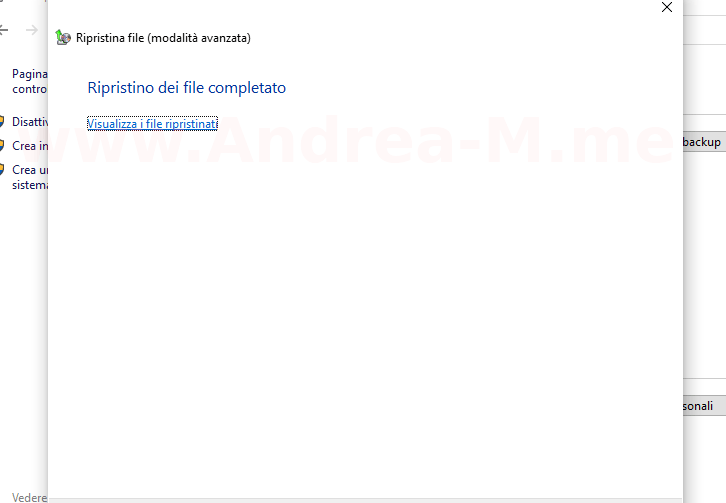
Oltre al ripristino dei file “passando” dal pannello di controllo, utile quando gli stessi vengono cancellati o si vogliono recuperare più di un file, è possibile ripristinare le versioni precedenti dei singoli file e delle singole cartelle cliccandoci sopra con il tasto destro del mouse > Proprietà > Versioni precedenti come da screenshot
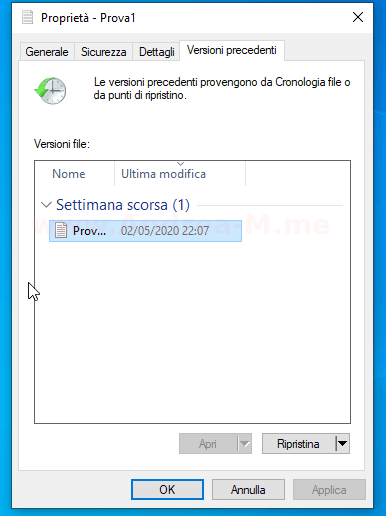
Ripristino di Windows
Windows 10 ci ha insegnato che gli aggiornamenti sono soggetti alla legge di Murphy e che spesso dopo un aggiornamento, tutto quello che ci rimane è questa immagine
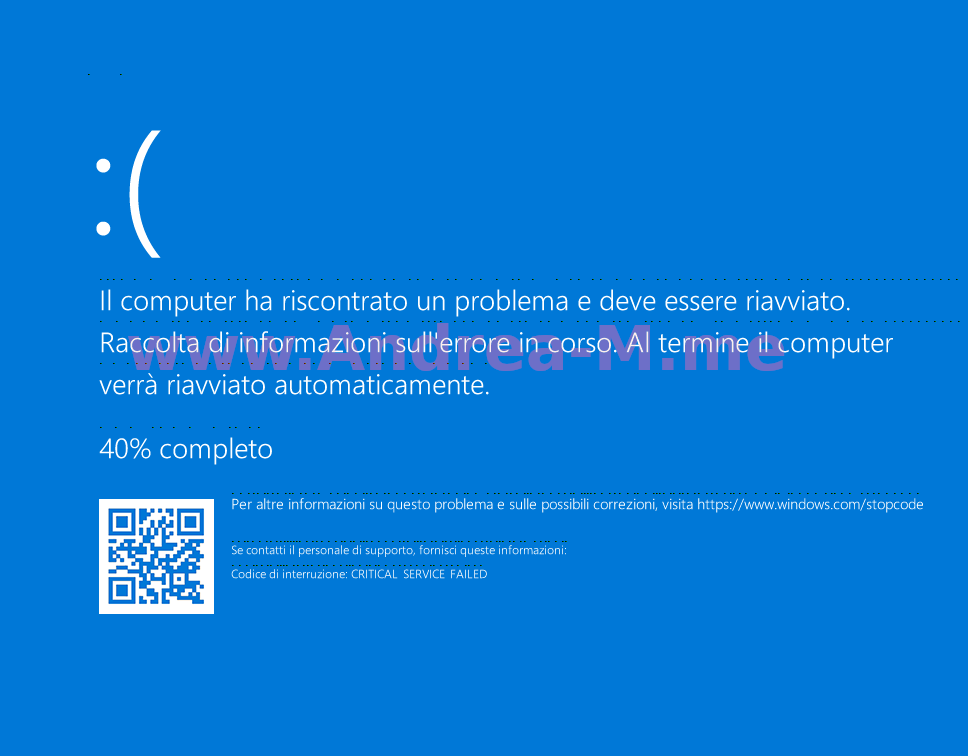
In questo caso solitamente dopo qualche ravvio vi apparirà questa schermata

Seguita da un’altra schermata che vi permette o di arrestare il sistema oppure accedere alla opzioni di ripristino avanzate
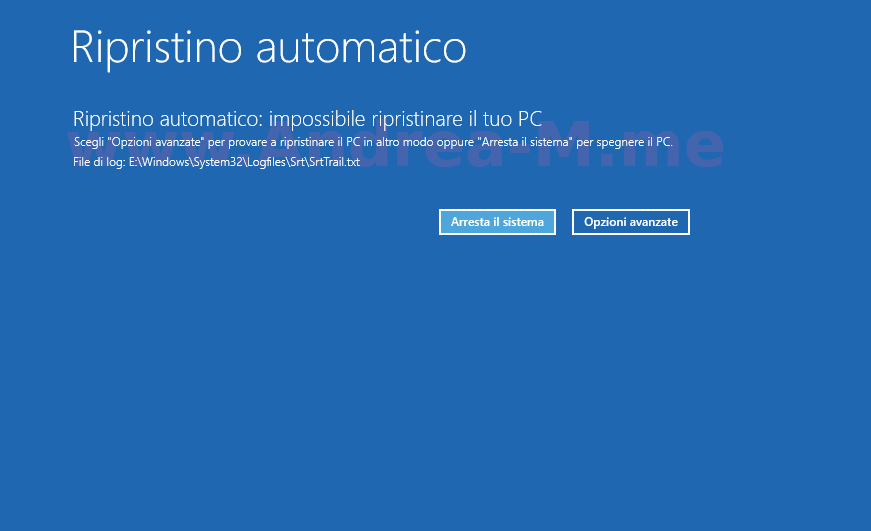
Cliccate su Opzioni Avanzate. Qui vi apparirà una schermata con varie opzioni. Cliccate su Risoluzione dei problemi
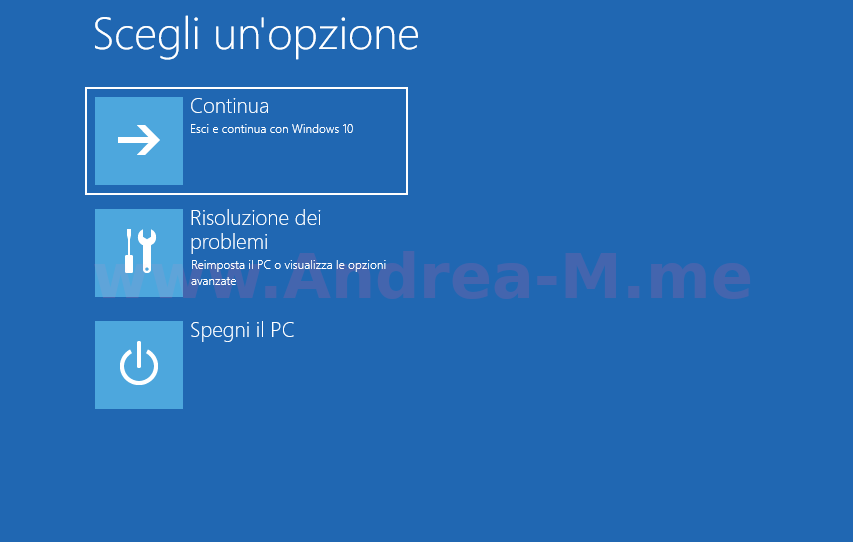
Cliccate su Opzioni Avanzate
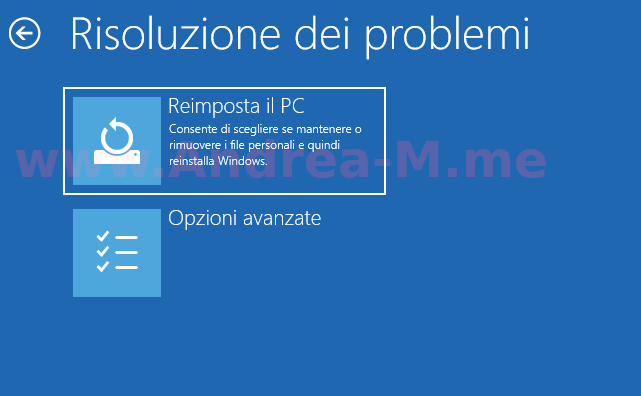
A questo punto cliccate Ripristino immagine del sistema
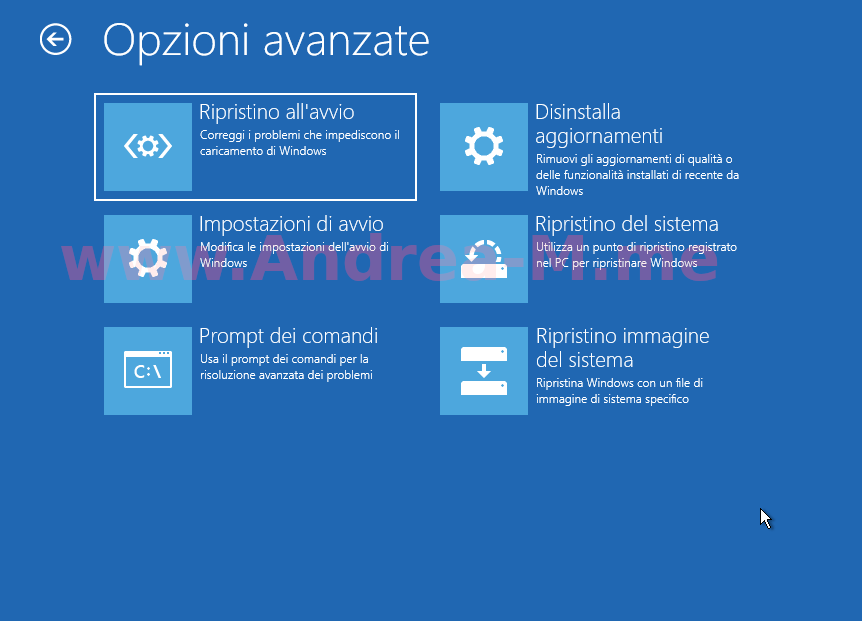
A questo punto vi apparirà una schermata dove potrete scegliere quale immagine di sistema ripristinare
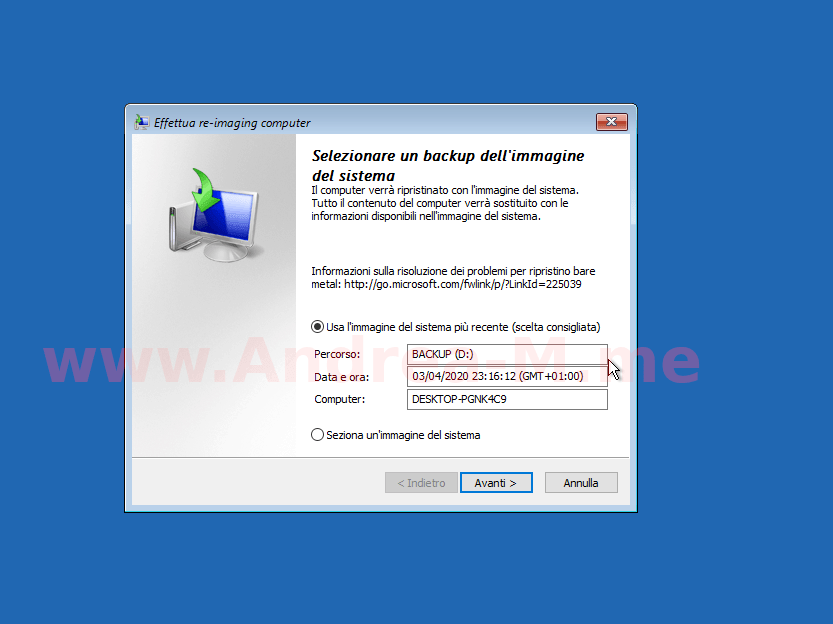
Selezione Backup
Una volta selezionata l’immagine vi apparirà una nuova schermata che vi permetterà di caricare driver (utile in presenza di controller RAID) o formattare il disco.Salvo casi particolari potete cliccare direttamente su Avanti
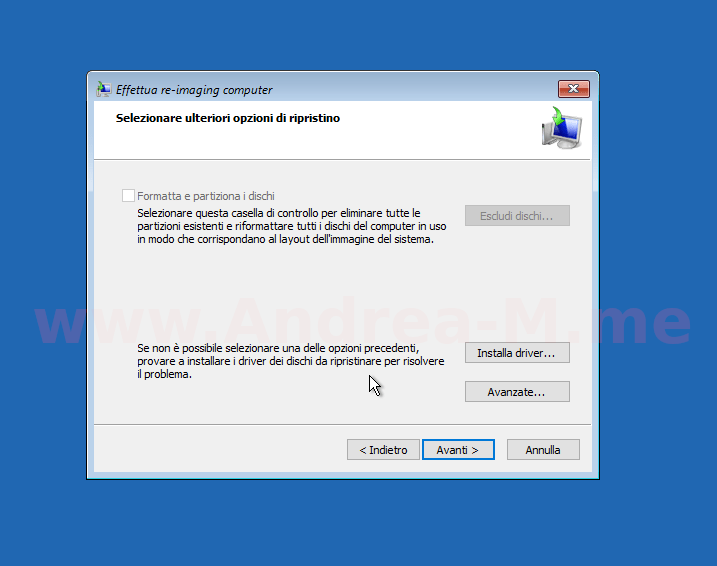
A questo punto vi apparirà l’ultima schermata di re-imaging del PC. Cliccate su fine e il ripristino avrà inizio
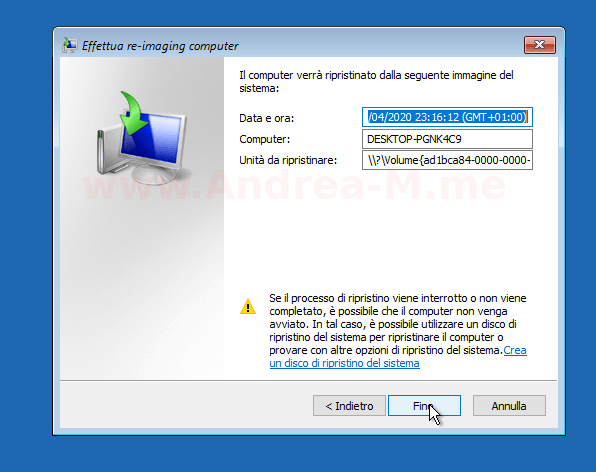
Terminato il ripristino, il PC verrà riavviato automaticamente e se tutto è andato per il verso giusto ritornerà perfettamente funzionante come lo era al momento del backup selezionato.
Ripristino Di Windows Su un Nuovo Disco
Con questo tipo di backup è possibile ripristinare il PC anche su un nuovo disco ad esempio in caso di morte precoce del proprio SSD. Tutto quello che vi serve è una chiavetta USB contenente Windows 10 scaricabile direttamente da Microsoft. Inserite il nuovo disco nel PC e accendete il computer con la chiavetta creata in precedenza contente il sistema operativo.Dopo qualche secondo (non essendo presenti altri sistemi operativi) partirà in automatico l’installazione di Windows 10
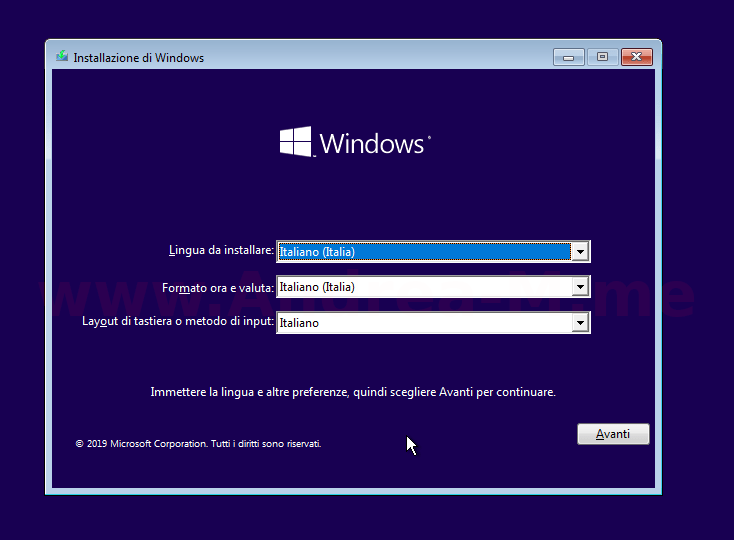
Cliccate su Avanti, vi apparirà la seconda schermata dell’installazione. Non cliccate su Installa ma su Ripristina il computer in basso a sinistra
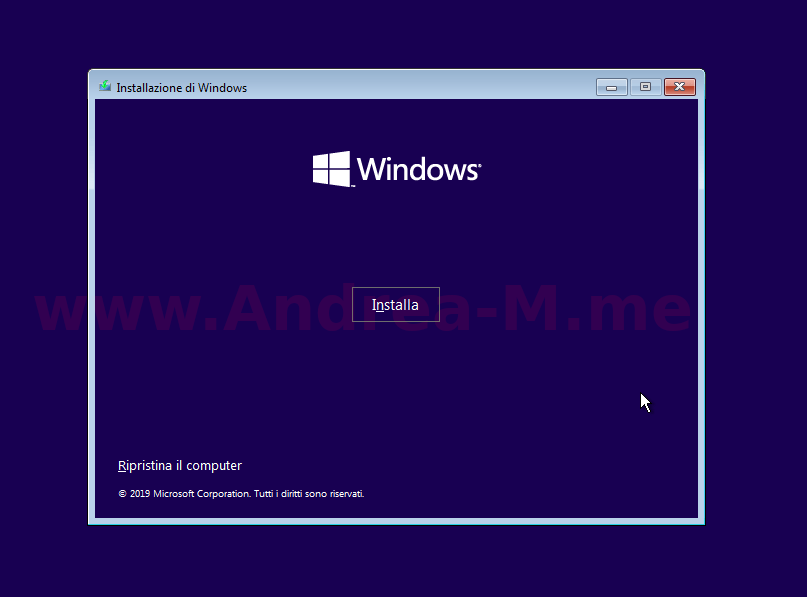
A questo punto tutti i passaggi sono praticamente identici al ripristino immagine creato in precedenza (Ripristino di Windows)
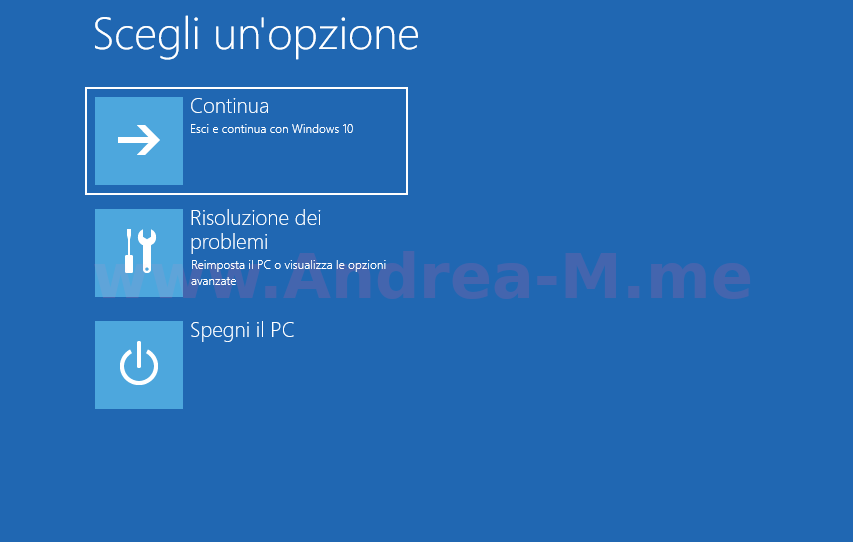
basterà seguire step by step il “pezzo” precedente di questa guida per ripristinare il vostro PC in pochi click.
Recupero Dati Su altro PC
Passiamo ora al caso probabilmente più catastrofico.Il PC ha problemi talmente gravi che non è possibile ripararlo ma avete comunque il backup di Windows. In questo caso è possibile recuperare i files e le cartelle da un altro PC Windows.L’operazione è molto semplice se avevate configurato correttamente il salvataggio dei dati.Tutto quello che dovete fare è andare in Pannello di Controllo > Backup e ripristino (Windows 7) e cliccate su Seleziona un altro backup per il ripristino dei file sul fondo della schermata
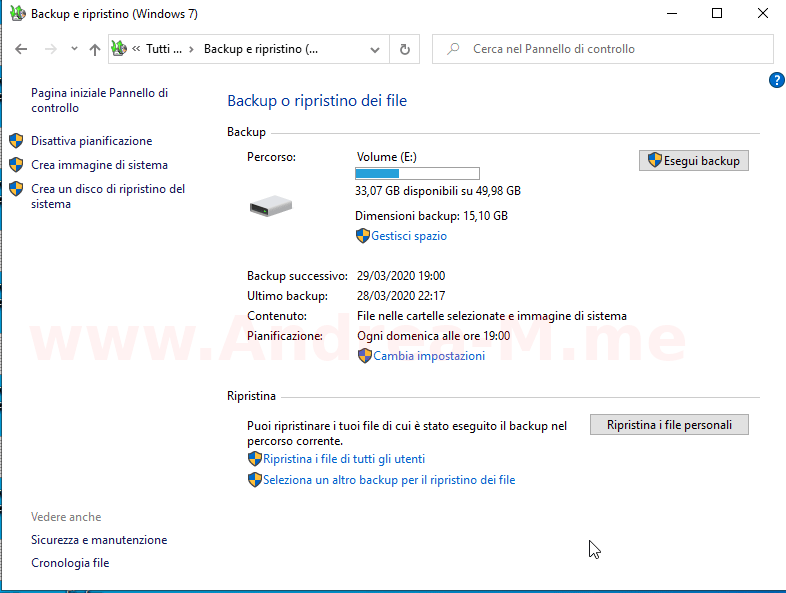
Se il backup è salvato in un disco locale USB o interno il salvataggio del vostro PC verrà rilevato in modo automatico come da immagine. In caso sia salvato in una condivisione di rete come un NAS, sarà necessario inserire manualmente il percorso.
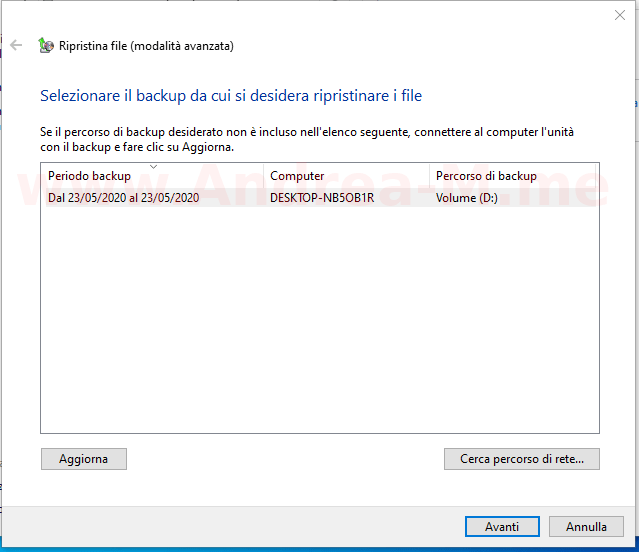
Una volta individuato il vostro backup tutti i passaggi sono uguali alla prima parte di questa guida. Selezionate Cerca file o Cerca cartelle per visualizzare i vostri vecchi file e trovare quello che vi serve come da immagini.
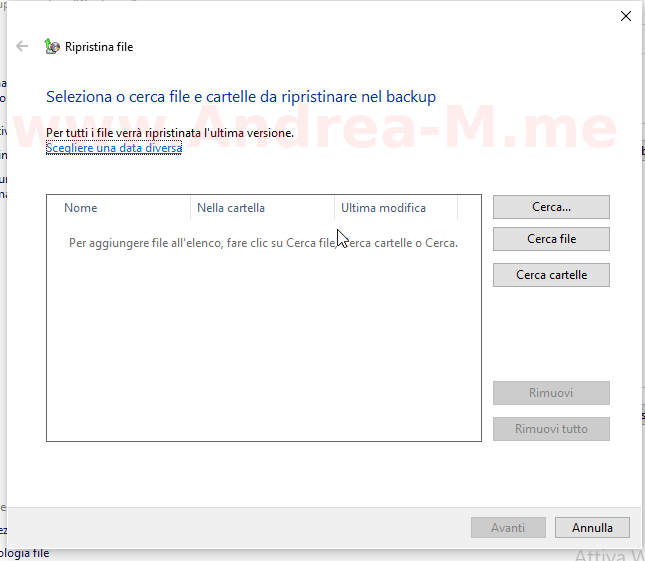
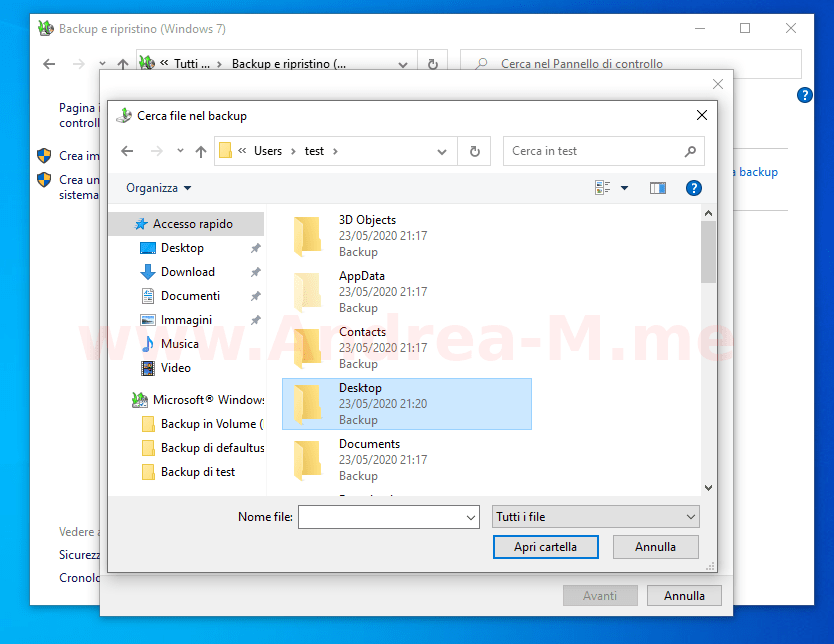
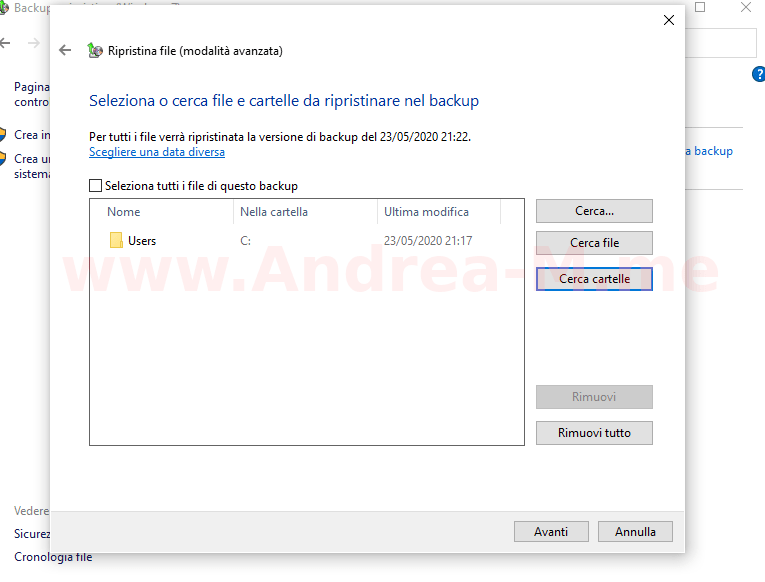
Quando ripristinate i dati su un altro PC l’unico consiglio è quello di non ripristinare i dati nel percorso originale ma di spostarli in una cartella a parte in modo da non fare danni.
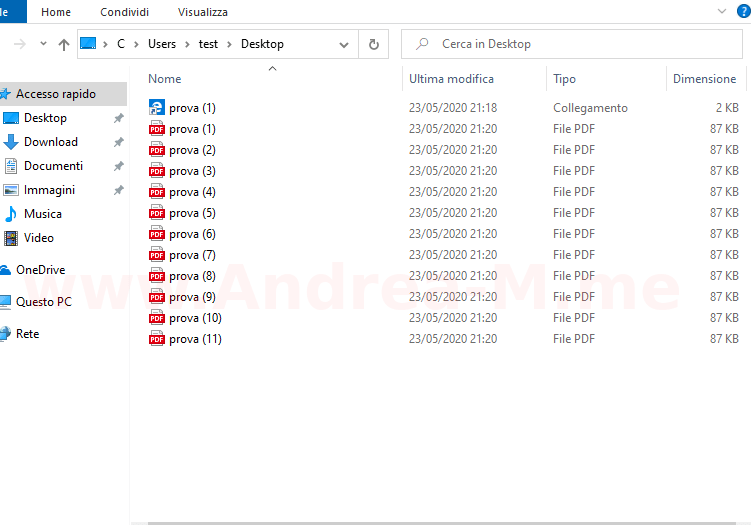
Una volta recuperati i file saranno accessibili senza problemi nella cartella di destinazione selezionata.
Conclusioni
Questa seconda parte è stata un po’ lunga ma penso di aver coperto più o meno tutti gli scenari possibili. Probabilmente farò una terza parte con magari qualche informazione in più come il recupero dati con Bitlocker attivo o qualche opzione avanzata.Se avete domande lasciate pure un commento.