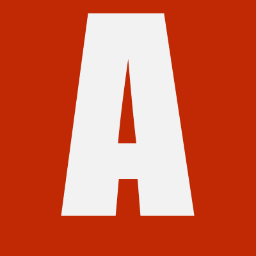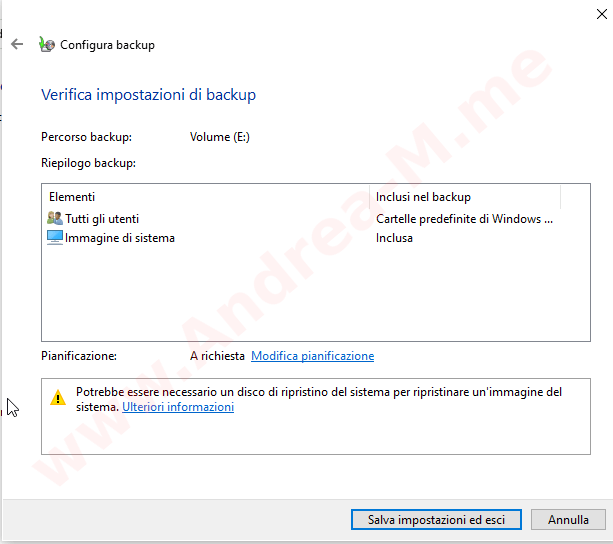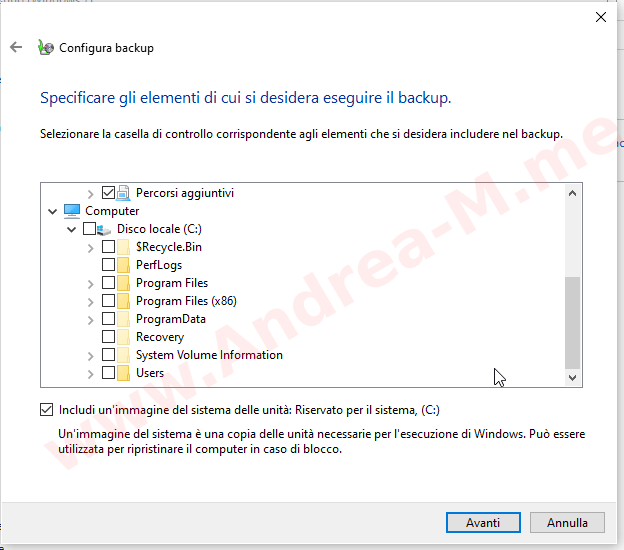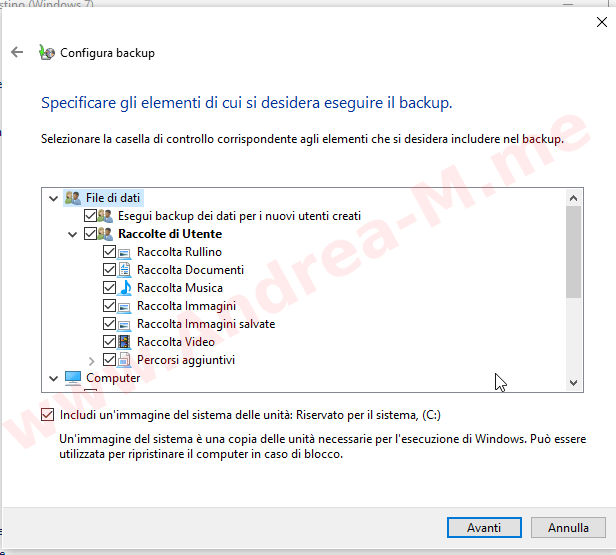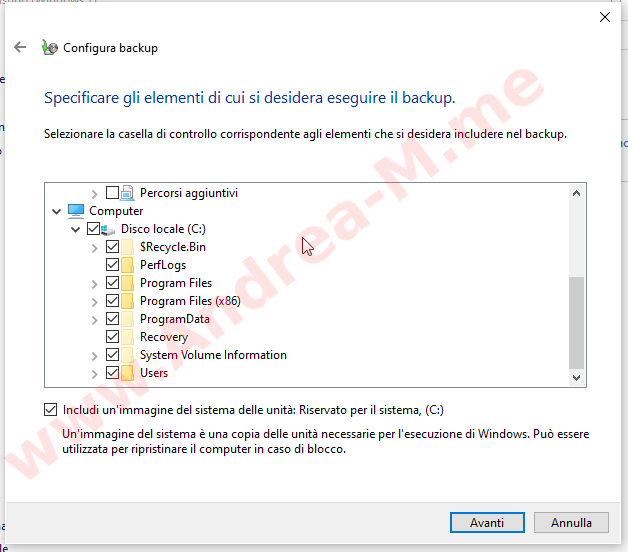Backup, un’operazione che spesso viene ignorata finché non è troppo tardi. Nell’arco dei miei anni è capitato infinite volte di ricevere richieste di recupero dati spesso impossibili o ultimamente richieste di ripristino dopo un aggiornamento di Windows 10.In questa serie di guide vi mostrerò come creare un backup del vostro PC a costo 0 e senza installare nessun programma aggiuntivo.
Premessa
Partiamo dal presupposto che se il dato non esiste in almeno 3 posti fisicamente separati, fisicamente separati vuol dire su dischi diversi, computer diversi o pianeti diversi :D, non è sicuro copiarli in cartelle diverse sullo stesso disco del PC. Inoltre in questa serie di guide si parlerà di backup in locale senza cloud o altre complicazioni.
Cosa Serve
Per fare un backup vi serve semplicemente un disco esterno / interno, chiavetta USB abbastanza capienti per contenere i dati oppure un NAS / share di rete. Tecnicamente è possibile fare il backup su una partizione risiedente sullo stesso disco ma come detto prima questo non è un pratica corretta. Personalmente vi consiglio un classico disco USB (di una marca decente) che ormai vengono venduti a meno di 80€ per 2TB di spazio. Questo vi permetterà non solo di avere abbastanza spazio per gestire i vostri backup ma staccandolo dal PC isolerete fisicamente il vostro salvataggio da eventuali virus come i famosi CryptoLocker che spesso tendono ,oltre che criptare i dati a cancellare anche i salvataggi se non propriamente protetti. Per i meno pratici inoltre consiglio di puntare a dischi USB 3 e collegarli alle prese di colore blu del proprio PC in modo da velocizzare il backup
Per quanto questa guida possa essere fatta bene usatela a vostro rischio e pericolo purtroppo ogni situazione è un mondo a sé e ,nonostante vi mostri la procedura, non posso garantirvi al 100% che i vostri dati siano ripristinabili.I responsabili dei vostri dati siete voi che dovete controllare regolarmente il corretto funzionamento dei vostri salvataggi.
Configurazione
In questa prima parte vi mostrerò la configurazione di Windows Backup che viene definita come Backup Windows 7 (funziona benissimo con Windows 10 ed è il metodo che preferisco al momento).
Per prima cosa andate in Start > Pannello di Controllo e selezionate Backup e ripristino (Windows 7) come in immagine
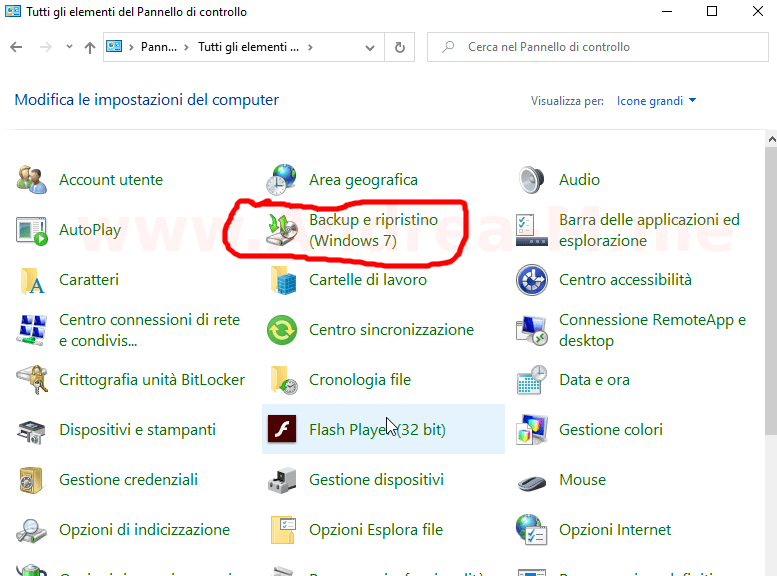
Vi apparirà una finestra come questa
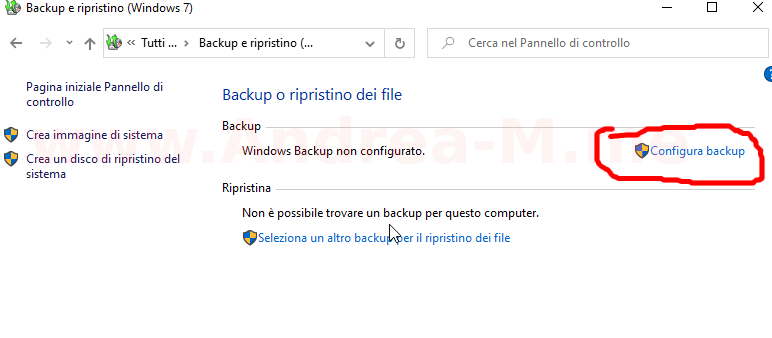
Cliccate su Configura Backup, qui vi verrà chiesto di selezionare la destinazione dove salvare i dati
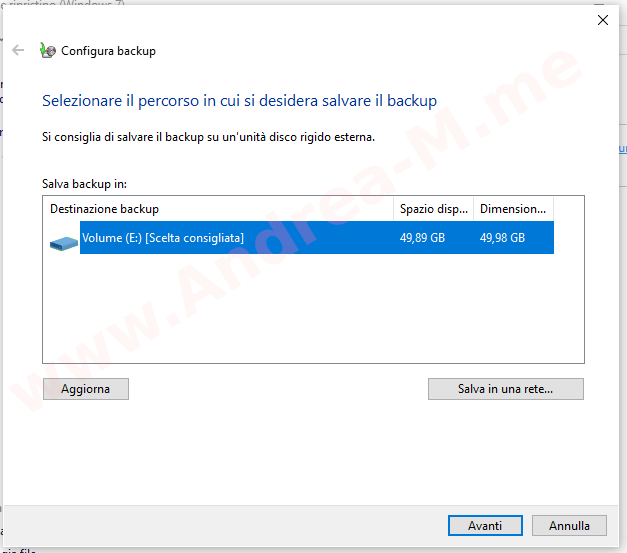
Come detto prima è possibile selezionare un disco (differente da quello principale), oppure per gli utenti più esperti, un percorso di rete. In questo caso basta inserire il percorso, il nome utente e la password dell’utente con i permessi di lettura e scrittura sullo share di rete come da immagine.
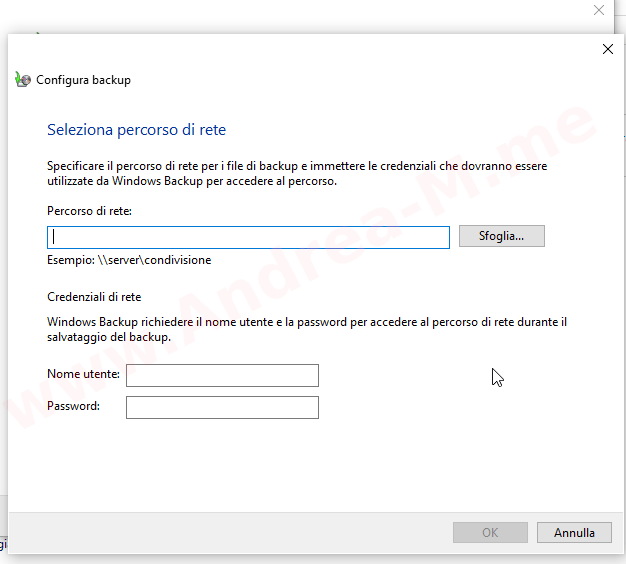
Una volta deciso dove salvare i propri dati cliccate su Avanti. Qui vi verrà chiesto cosa salvare.
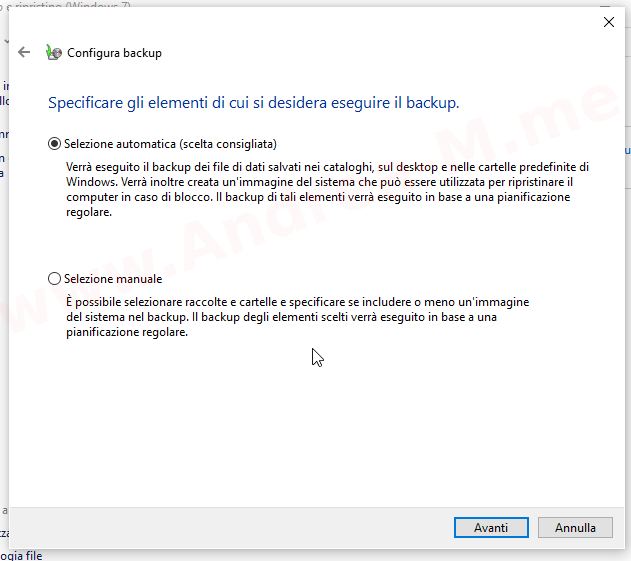
Adesso vi verranno proposte 2 opzioni
- Selezione automatica (scelta consigliata): questa opzione permette di salvare i file dell’utente come Desktop, Documenti,Video ecc e creare un’immagine del sistema. In questo caso non sarà possibile ripristinare cartelle al di fuori da quelle elencate sopra come ad esempio la cartella dei programmi.
- Selezione Manuale: questa opzione vi permette di selezionare manualmente cosa salvare e cosa no. Il mio consiglio è quello di utilizzare questa opzione e selezionare tutto. Così facendo vi sarà possibile ripristinare con pochi click tutti i file che vi interessano anche quelli al di fuori delle cartelle utente standard.
Una volta scelta quale opzione utilizzare nella finestra successiva vi sarà possibile decidere con che frequenza eseguire il backup come da immagine
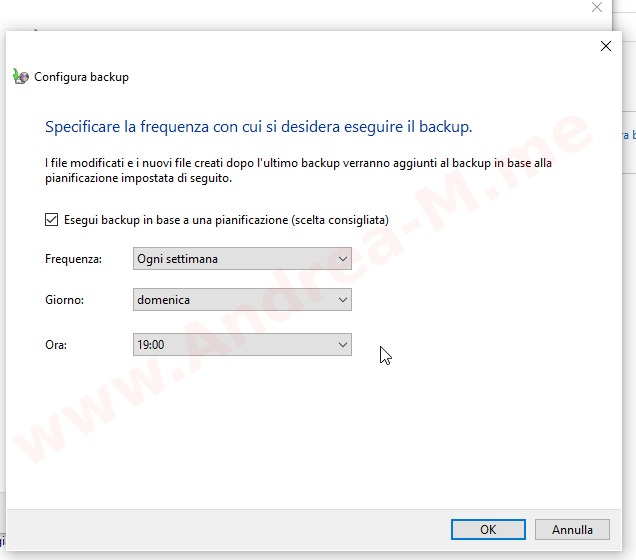
E’ possibile pianificare il backup con cadenza giornaliera, settimanale e mensile.Per la pianificazione non c’è una regola fissa, tutto sta a quanto utilizzate il PC e quanti file modificate durante il giorno se utilizzate il computer solo per navigare, guardare qualche video e poco altro sarà sufficiente anche un backup con cadenza settimanale se invece ne fate un utilizzo intenso vi consiglio un backup giornaliero.
Una volta decisa la cadenza del salvataggio salvate le impostazioni ed eseguite il primo backup.
Se tutto è stato configurato in modo corretto terminato il salvataggio vi ritroverete con una cartella come questa in immagine nel disco di destinazione
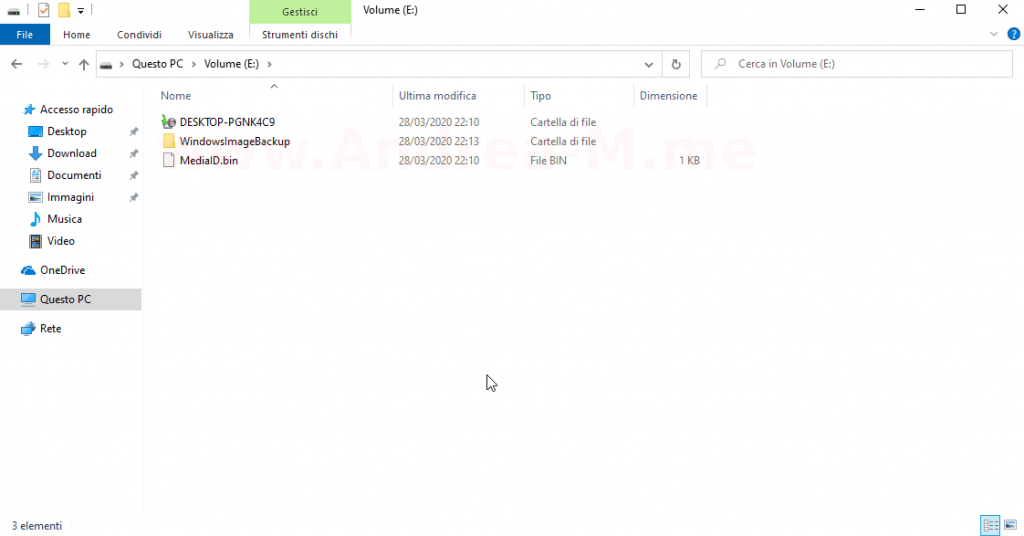
In questa cartella sono contenuti tutti i vostri file salvati e le immagini di sistema.
Conclusioni
In questa prima parte vi ho mostrato come eseguire un backup completo di Windows 10 che permette di ripristinare non solo i files ma di ripristinare l’intero PC anche in caso di errori del disco o aggiornamenti di Windows 10 finiti male. Nella seconda parte vi mostrerò come ripristinare i vostri dati con pochi semplici click 🙂 .