Se mi seguite sul mio account Twitter saprete che il mio PC dopo 9 anni sta iniziando a darmi problemi.In questi giorni ho avuto problemi all’ alimentatore, alla scheda video ma sopratutto alla RAM infatti ieri ho tristemente scoperto che su 4 slot RAM 3 non sono funzionanti.
Nonostante sia riuscito a risolvere quasi tutti i problemi quest’ultimo non è risolvibile e quindi ho dovuto trovare un metodo alternativo dal momento che non ho il cash per un nuovo PC.Così tra una cosa e l’altra ho scelto di utilizzare il male minore, lo swap, per compensare la mancanza di RAM.Lo swap permette di utilizzare una parte del disco rigido come se fosse memoria RAM ovviamente a discapito delle prestazioni infatti come potete immaginare, la RAM è infinitamente più veloce di un hard disk.Ho notato però che dopo che le mie RAM hanno smesso di collaborare, la partizione adibita allo swap è sparita (non chiedetemi come perché non lo so xD).
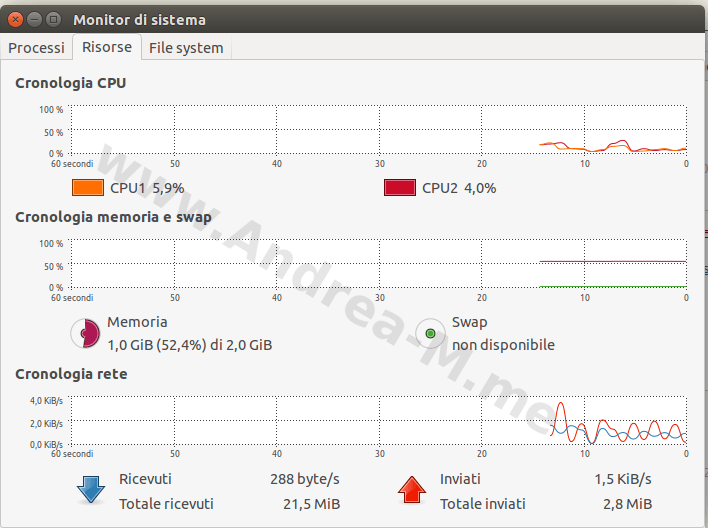
Anche dal monitor di sistema lo swap risultava disattivato e provando a riattivarlo da terminale non funzionava così ho deciso di creare un nuovo swap.Prima di cominciare con la creazione e la configurazione dello spazio adibito a questa funzione è bene valutare 3 cose:
- Spazio disponibile su disco
- Quantità di RAM
- Utilizzo del PC
Come già detto lo swap utilizza una parte di disco come RAM e se avete un vecchio PC con 80 GB di hard disk ovviamente non potrete creare uno swap di 32GB, quindi è bene valutare quanto spazio libero abbiamo sul nostro disco e quanto ne potremmo usare a questo scopo.
La quantità di RAM è importante perché solitamente la regola è:
- RAM < 2GB swap = Dimensioni RAM x 2
Ad esempio se avessimo un computer con 1GB di ram l’ideale sarebbe creare uno swap di 2GB
- RAM > 2GB swap = RAM
Ovvero se il nostro computer fosse equipaggiato con 4GB di RAM sarebbe sufficiente uno swap di 4GB e così via.Questa regola può variare in base a dove la leggete, io utilizzo questa perché secondo le mie esperienze è quella che funziona meglio.
Inoltre sicuramente è meglio investire qualche € ed aggiungere uno o più banchi di RAM (se possibile) che utilizzare uno swap molto grande.Analizzare l’utilizzo che si fa del PC è importante perché finché utilizzate il vostro computer per scrivere su Gedit non ci sono problemi anche con 2 GB di RAM e 2GB di swap ma se utilizzare il PC per fare modellazione 3D o rendering video, non è raro che non bastino 16 GB di RAM.Ad esempio io utilizzo il PC per creare (o meglio ci provo xD) modelli 3D e creare video in FHD e per questo ho scelto di creare uno swap di 8GB.
Esistono 2 modi per creare uno swap: creando una partizione adibita a ciò oppure creando un file adibito a questo scopo (a mio parere questa è l’opzione migliore, ed è quella che vi mostrerò).
Per questo scopo utilizzeremo il comando fallocate. Prima di tutto aprite il terminale ed inserite questo comando
sudo fallocate -l 8G /swapfile
Questo comando creerà un file swap di 8G( nel mio caso ) ma potete creare un file di qualsiasi dimensione semplicemente modificando il parametro che definisce la dimensione ad esempio inserendo con 4G creereste un file swap di 4 GB.Ora dobbiamo cambiare i permessi del file appena creato in modo che solo l’utente root possa leggere e scrivere al suo interno.In questo caso utilizzeremo il comando chmod
sudo chmod 600 /swapfile
Ora che abbiamo creato il file e cambiato i permessi dobbiamo dire al nostro sistema operativo di utilizzare questo spazio come swap utilizzando il comando
sudo mkswap /swapfile
Dopodiché attiveremo il nostro swap utilizzando
sudo swapon /swapfile
Arrivati a questo punto il nostro swap è creato ed attivo ma non è ancora permanente infatti in caso di riavvio scomparirebbe e dovremmo ricominciare la procedura da capo.Per ovviare questo problema dovremmo modificare il file fstab come root.Per fare ciò ci sono 2 modi: o utilizzare il comando nano oppure utilizzare il comando gksu.Per rendere più semplice le procedure anche per gli utenti meno esperti io consiglio di utilizzare gksu. Con questo comando
gksu gedit /etc/fstab
Aprirete il file fstab che si trova nella cartella etc come utente root in modo da poterlo modificare con il programma editor di testo Gedit.Arrivati a questo punto non resta altro che aggiungere una riga alla fine del file e salvare
/swapfile none swap sw 0 0
A questo punto se tutto il procedimento è andato a buon fine dovreste ritrovarvi lo swap attivato e pronto all’uso
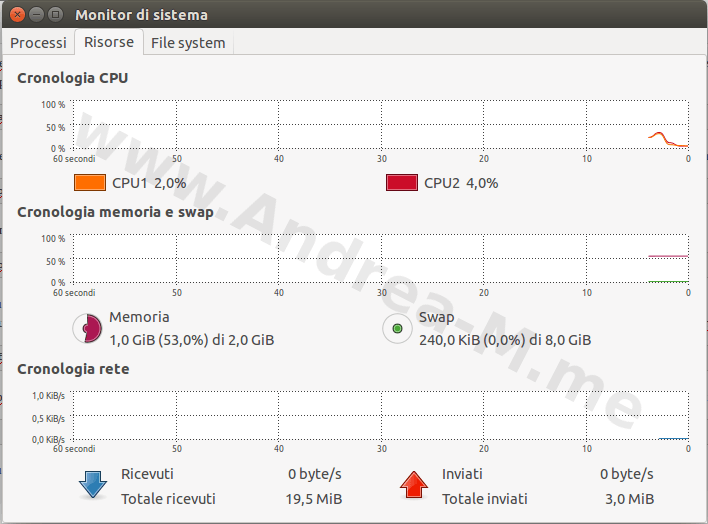
Ho deciso di utilizzare questo metodo ovvero la creazione di un file e non di utilizzare una partizione, in quanto in caso di partizioni non sempre potrebbe essere possibile modificarne le dimensioni ecc.Esistono altri comandi per creare lo swap per Ubuntu ma penso che questa sia la procedura più semplice.Inoltre è possibile cambiare i parametri di default per l’utilizzo ma agli utenti inesperti consiglio di mantenere le impostazioni default.Se questa guida vi è stata utile non dimenticate di condividerla :).
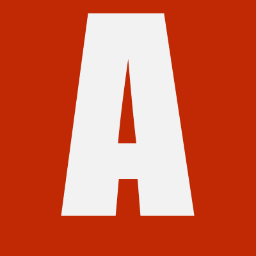
2 risposte su “Come Attivare Lo SWAP In Ubuntu”
[…] Come Attivare Lo SWAP In Ubuntu – Andrea M Blog. […]
[…] Come Attivare Lo SWAP In Ubuntu – Andrea M Blog. […]